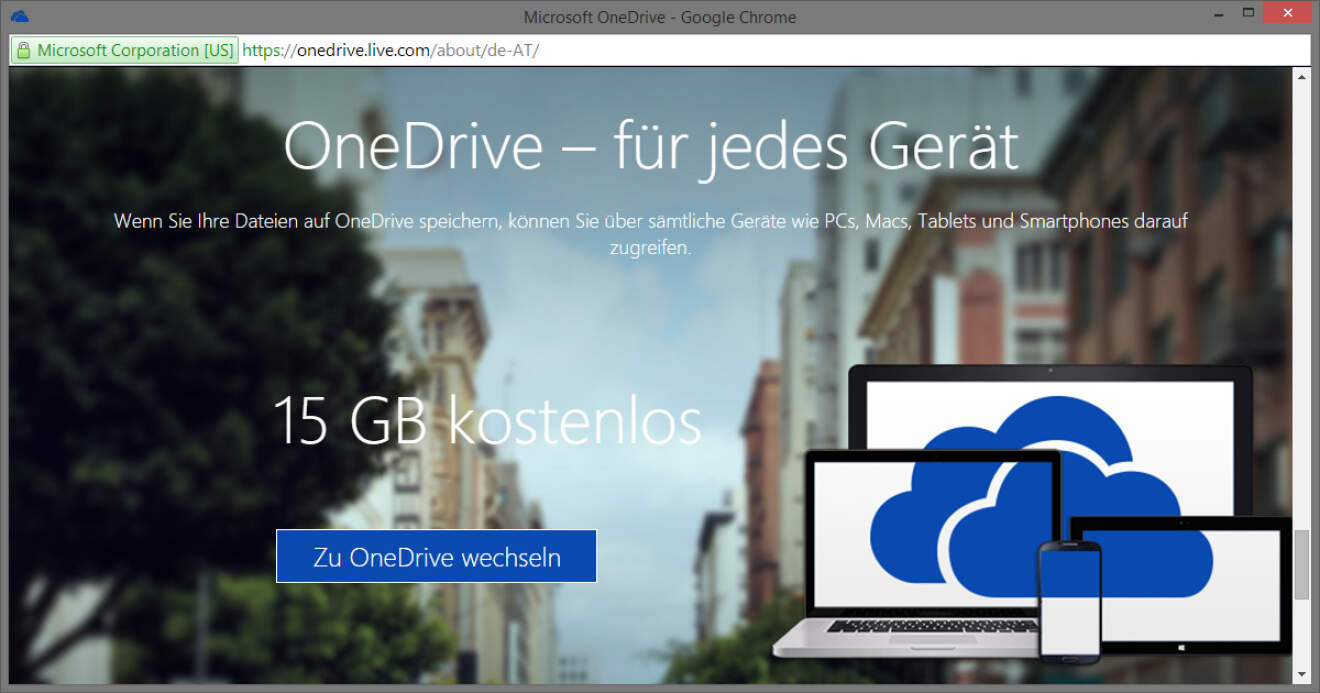Der Cloud-Speicherdienst OneDrive von Microsoft bietet einige Vorteile. Er ist in Windows 10 gut integriert und mit einem Office 365 Abo erhält man sozusagen kostenlos 1 TB an Speicher dazu. Nur leider kam mir OneDrive extrem langsam vor. Mit 2 einfachen Schritten kann man die Synchronisierung aber deutlich beschleunigen.
Erstmals richtig aufgefallen ist mir das Problem beim Hochladen von ca. 1 GB Bildern. Es hat Stunden gedauert und das, obwohl die Leitung eigentlich mehr hergegeben hätten. Aber nicht nur Große Dateien scheinen ein Problem zu sein, auch viele kleine Dateien machen OneDrive langsam. Angeblich liegt dies an irgendwelchen Quoten, um das Datenvolumen zu schützen, macht aber in Summe jede Synchronisierung einfach nur langsam.
Die Microsoft Supportforen geben zwar Hilfeleistungen, es werden jedoch elendslange Prozedere vorgeschlagen. Tatsächlich kann das Problem jedoch meist mit 2 Schritten behoben werden.
Anleitung: OneDrive beschleunigen
1) OneDrive Troubleshooter (nur Windows 8 bzw. 8.1)
Der OneDrive Troubleshooter ist ein kleines Programm, dass mögliche Probleme löst und die Standardeinstellungen wiederherstellt. Solltet ihr den Speicherort geändert haben, so wird diese Einstellung jedoch beibehalten. Die Datei namens onedriveets.diagcab kann man direkt in den Microsoft Hilfe herunterladen. Einfach auf den Link Problembehandlung klicken, herunterladen und als Administrator ausführen.
2) OneDrive Einstellungen
Danach solltet ihr noch die Einstellungen für getaktete Verbindungen kontrollieren. Dazu mit der rechten Maustaste auf das OneDrive Symbol in der Taskleiste klicken auf Einstellungen gehen, zu Weitere Infos und dann auf Zu PC-Einstellungen wechseln klicken. Nun öffnet sich die Windows 8 App Ansicht. Beim letzten Punkt Getaktete Verbindungen stellt ihr alles auf Aus. Die Beschreibung ist etwas missverständlich. Anscheinend soll damit Datenvolumen gespart werden. Wie genau das funktionieren soll, ist mir nicht ganz klar.
Das Ergebnis spricht jedoch für sich. Nach den beiden Schritten ist OneDrive deutlich schneller, sowohl am PC als auch am Laptop.
3) Update: Windows 10
Das Troubleshooter Tool gibt es aktuell nicht für Windows 10. Hier gibt es jedoch andere Kniffe, um Probleme zu lösen. Allen voran das Trennen von OneDrive mit Windows. Dazu einfach auf das OneDrive Symbol mit der rechten Maustaste klicken > Einstellungen > Verknüpfung von OneDrive aufheben.
Probeweise kann man unter dem selben Reiter den zweiten und dritten Punkt OneDrive zum Abrufen meiner Dateien auf diesem PC verwenden bzw. Verwenden Sie office, um gleichzeitig mit anderen Personen an Dateien zu arbeiten abhaken.
Und auch unter dem Punkt Leistung findet sich eine Option, die man probeweise ein, bzw ausschalten kann: Verbessern der Uploadgeschwindigkeit durch das Hochladen von Dateibatches.
Zu guter Letzt noch zur getakteten Verbindung. Diese versteckt sich nun in den zentral in den Netzwerkeinstellungen, wo sie auch besser aufgehoben ist. Wenn ihr eine Flat-Rate habt, empfiehlt es sich, diese auszuschalten. So funktioniert es: Start > Einstellungen > Netzwerk und Internet > Erweiterte Optionen > Getaktete Verbindung. Vorher müsst ihr aber auch mit dem jeweiligen Netzwerk verbunden sein.
Wenn das alles nichts hilft, bietet Microsoft noch zusätzlich ein paar mehr oder wenige nützliche Punkte ...
... have you tried turning it off and on again?